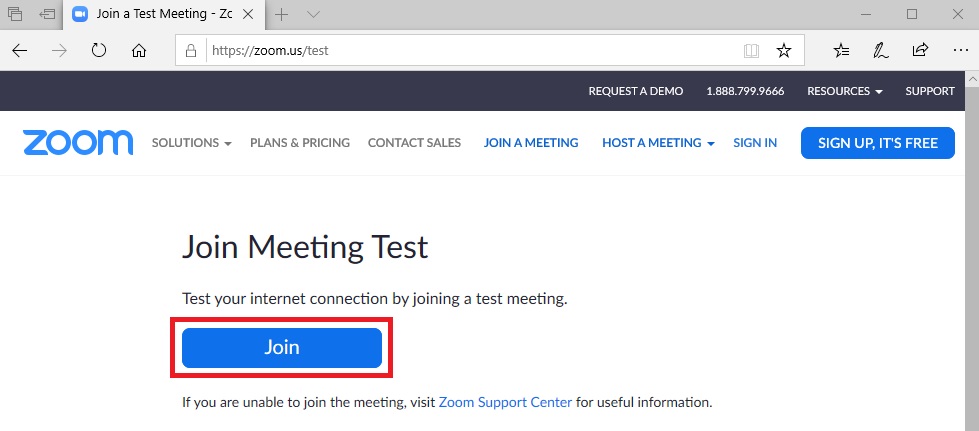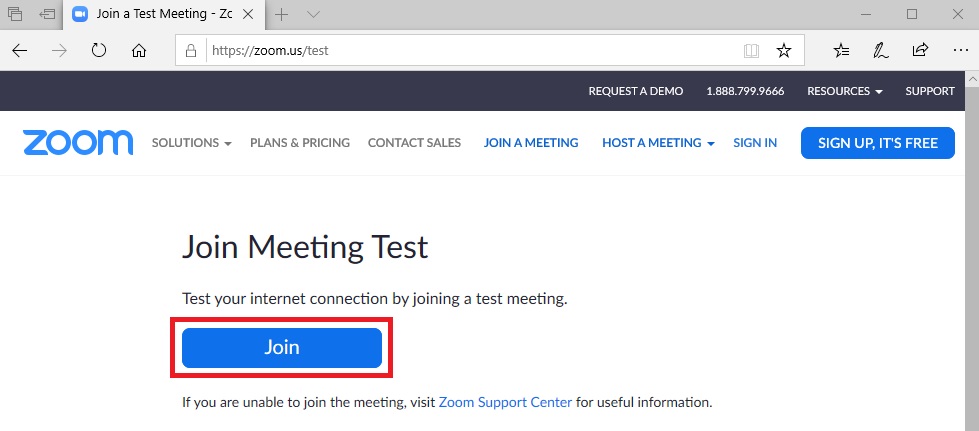Once joined, from the Join Audio button at the left hand side, Click on the Test Computer Audio button.  A message will appear asking you to “Please wait for the host to start this meeting.”. Enter testmeeting for the meeting ID number. From your Windows or MAC computer, log in to your Zoom Meetings. You can also make a test call to validate your microphone and video functioning right from your Zoom Meetings app When testing is complete, a dialog box will appear with the message “Speaker and microphone looks good” After you are satisfied Zoom is working, click on the red Leave button. – you will be asked to speak, and the system will play your audio back to you to test your microphone. – you will be asked if you hear a ring tone to test your speakers. If you join without video, your name will show up in the picture gallery instead of live video. After you join the test meeting, your camera feed should show up on the screen. Click the blue Join Meeting button in the middle of the page. From your internet browser, go to the URL /test. Even if you are not the host, you may want to test Zoom ahead of your scheduled Zoom meeting.
A message will appear asking you to “Please wait for the host to start this meeting.”. Enter testmeeting for the meeting ID number. From your Windows or MAC computer, log in to your Zoom Meetings. You can also make a test call to validate your microphone and video functioning right from your Zoom Meetings app When testing is complete, a dialog box will appear with the message “Speaker and microphone looks good” After you are satisfied Zoom is working, click on the red Leave button. – you will be asked to speak, and the system will play your audio back to you to test your microphone. – you will be asked if you hear a ring tone to test your speakers. If you join without video, your name will show up in the picture gallery instead of live video. After you join the test meeting, your camera feed should show up on the screen. Click the blue Join Meeting button in the middle of the page. From your internet browser, go to the URL /test. Even if you are not the host, you may want to test Zoom ahead of your scheduled Zoom meeting. 
Zoom also provides access to test meetings.
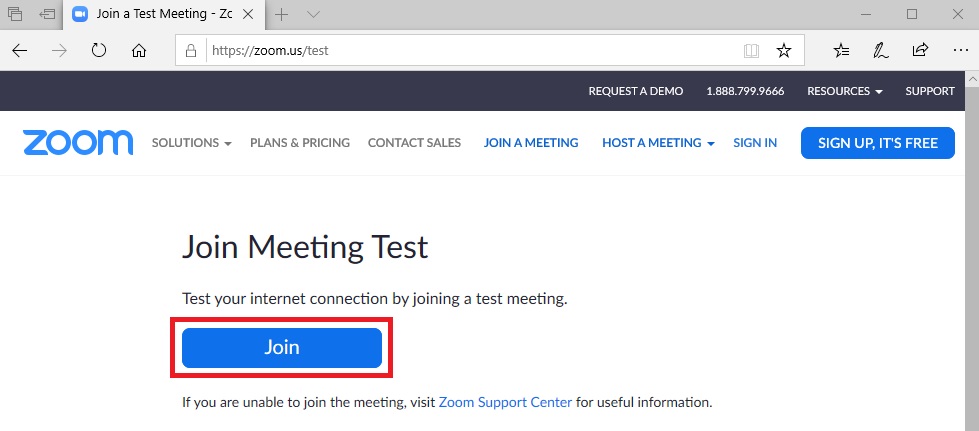
Testing your audio and video feeds on Zoom is easy. It is always a good idea to test your technology before you host a virtual meeting or event.